使用 Word 编辑长文档经常需要给文档中的图片和表格进行编号,特别是科技文档,如毕业论文。人工给图片和表格编号的缺点想必很多人都曾遇到过,不修改还好,一调整顺序就大乱。Word 其实可以自动给图片和表格分别编号,甚至可以设定编号的格式,在修改文档的时候它还可以自动调整编号。这绝对是编辑长文档所必备的技巧。
因为图片和表格需要分别编号,并且操作方式类似,下面就以图片的自动编号为例进行说明。需要注意的区别是,按照一般的习惯,以及科技文档的要求,图题应该放在图片的下方,而表题应该放在表格的上方。
本文介绍的操作可以做为前面介绍的使用 Word 中的样式来加速论文排版操作的补充。分成两大块来介绍:添加自动编号、引用编号。
1. 添加自动编号¶
Word 有内置的题注格式,如果不想用,还可以新建新的格式。在文档中新建之后,以后就可以直接用了。
首先,插入题注。¶
插入需要的图片,在图片上单击鼠标右键,选择“插入题注”(Insert Caption,如下图所示),
第二,调整配置。¶
在弹出的题注设置对话框(如下图所示)中输入/设置题注的标题(输入标题时最好在前面自动生成的题注标签和编号后面输入一个空格),选项中的标签、(题注)位置,还可以勾选下面的排除标签选项。
如果已经新建过标签了,可以在选择标签那一栏右边的小箭头那里找到。
第三,新建标签。¶
如果默认的题注形式不符合要求,还可以自己创建一个“新标签”(New Label),也可以只更改“编号”。比如上面默认的标签是 Figure,我想改成“图”。于是单击“新建标签”,在弹出的对话框中输入“图”(不要引号),此时题注对话框的第一行的自动生成部分就符合要求了。
第四,修改编号格式。¶
一般毕业论文中的图和表,其题注的编号需要带上章节号,例如,图1-1 xxx。此时,我们单击“编号”(Numbering),打开“题注编号”(Caption Numbering)对话框,如下图所示。
选中“包含章节号”(Include chapter number),上面可以选择数字格式,然后就可以在下面选择 Heading 1,下面还有连接符。这个 Heading 1 就是一级标题的意思(一般章标题都用一级标题)。
这些修改完成后,在同一个文档中都是一直有效的。
成品如上图所示。如果没有设置上面的那个章标题(1 示例),Word 会报错,不过只要再给文档加入章标题,然后更新一下题注即可。
第五,更新题注。¶
每次调整了图片/表格在文档中的顺序,或者是在中间删除/增加了某些图片/表格,整个文档的图片/表格的编号都需要重新编排。一般 Word 会自动完成,如果发现它没有自动完成,可以选中文档全部内容,然后鼠标右键单击,选择菜单中的“更新域”即可。也可以使用 Word 域的快捷键操作以提高效率。
Word 中提供了很多自动完成的功能,几乎都是通过 Word 中的域功能来完成的。
2. 引用图片/表格的编号¶
既然图片/表格的编号是自动生成的,我们在行文中引用的时候,比如 图 1-1、表 1-1,也应该使用自动的编号,以方便在调整文档之后图片/表格的编号发生变化时让 Word 自动给引用的编号也做相应的调整。
引用很简单,只要将鼠标光标定位到需要插入引用的位置,然后(步骤编号如上图所示):
- 单击 Word 工具栏中的“引用”(References)选项卡;
- 单击“交叉引用”(Cross-reference)即可打开对话框;
- 选择要引用的“类型”(Reference type);
- 选择引用格式(Insert reference to),一般是“只有标签和编号”(Only label and number);
- 挑选要引用的那幅图;
- 单击“插入”(Insert);
- 已完成。
为了提高效率,上面的步骤 1~2 可以用快捷键(按顺序):Alt ——> s ——> r f;而步骤 3~7 可以用 Tab 键配合上、下键和 Enter 键来完成。这样可以达到手不离开键盘就能完成所有操作的目的。
仓促之中恐怕有什么没有考虑的问题,如果有什么疑问或者建议,欢迎在下面留言讨论。©
本文发表于水景一页。永久链接:<http://cnzhx.net/blog/auto-number-fig-or-table-in-word/>。转载请保留此信息及相应链接。
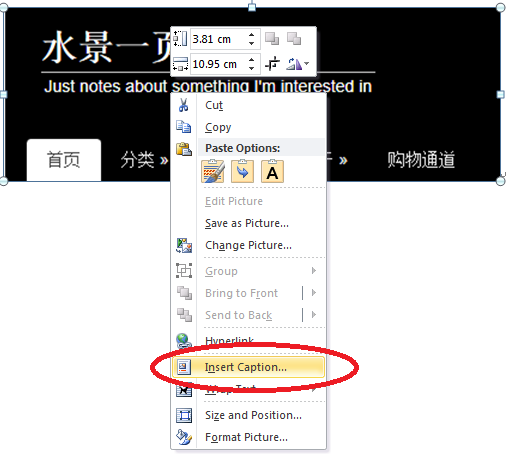
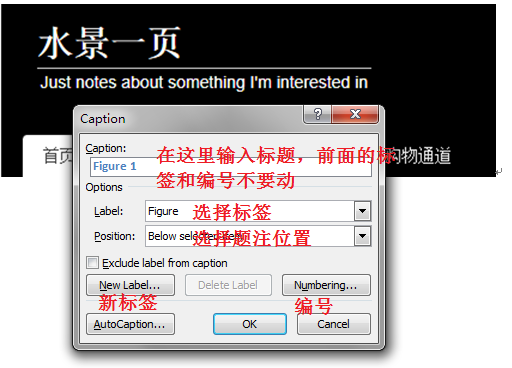
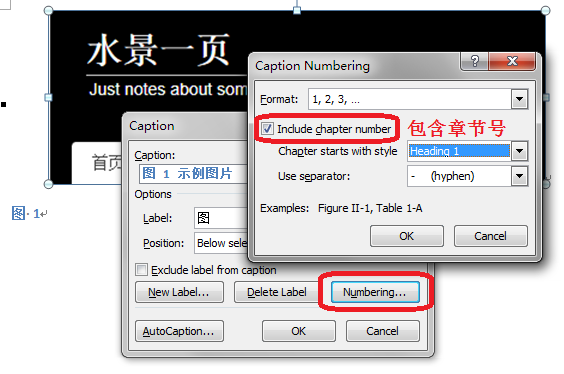
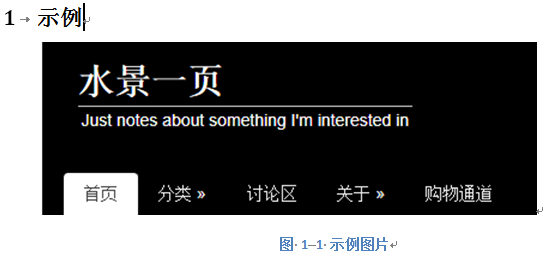
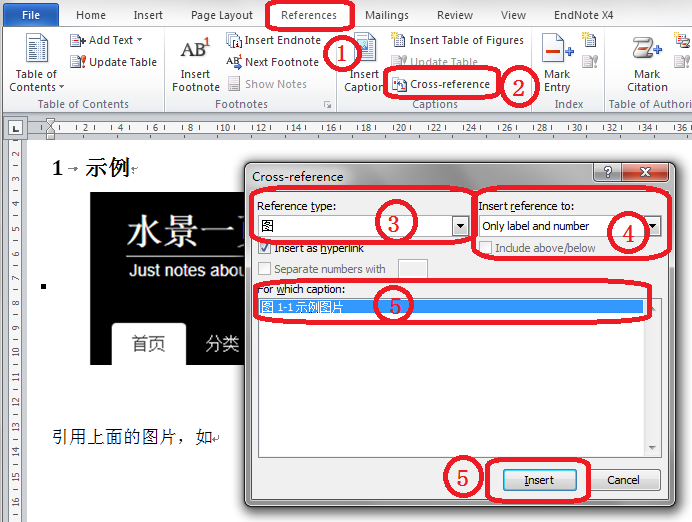
非常有用的功能,博主讲的也容易明白。
谢谢!怕自己忘了需要再看,所以写清楚点儿。
引用通告: 使用 Word 中的样式来加速论文排版格式设置 | 水景一页