因为在巧设DNS服务器让上网更方便一文中提到要设置DNS服务器,但是为了文章主题明确和集中,特将设置DNS服务器的方法另写成这一篇文章。本文只说明如何在Windows系统中设置网卡的主要和备用DNS服务器。
一、如何打开Windows“运行”窗口¶
作为后面操作的基础,这里先说明一下如何打开Windows“运行”窗口。之所以要说这个,是因为很多电脑的Windows系统在安装之后并没有将“运行”快捷方式放置在开始菜单中。所以这里提供一个基本上可以通用的方法来打开Windows“运行”窗口:
按住键盘上的Windows徽标键
,不要松开,然后单击R键,可以打开“运行”。在窗口中输入要执行的命令,单击“确定”就可以执行了。如下图所示。
当然,为了你的方便,你也可以将“运行”命令显示在开始菜单上,具体请参考微软官方文档:
- 如果是 Windows 7,请参考 使用“运行”命令启动程序 和 在「开始」菜单中添加“运行”命令。
- 如果是以前版本的 Windows,请……呵呵,还是升级吧。
二、查询默认的 DNS¶
我们使用电信或者网通(联通)等ISP的宽带服务,他们给你设置好了之后,电脑网卡可以从服务器上自动获得DNS信息。如果要修改网卡的DNS服务器,最好先记下默认的DNS。
当然,你需要先连上网,然后再进行下面的操作:
- 要查询默认的DNS服务器信息,在“运行”窗口中输入 cmd 并运行,会打开命令行窗口;
- 然后输入 ipconfig /all (在/之前有个空格)并回车(单击 Enter 键);
- 运行的结果如下图所示,拖动右边的滚动条找到如方框所示的地方,其中“DNS服务器”右边那 2 行数字就是你正在使用的 DNS 服务器。
这里显示的是我已经修改过的结果,上面的 8.8.8.8 是 Google 提供的公共 DNS 服务器的 IP,下面的一行是电信默认的一个。把你的这两行数字记下来,注意中间的点号位置不能弄错。
三、修改 DNS¶
建议参考巧设DNS服务器让上网更方便一文中提到的方式设置DNS服务器,这在中国是很有益处的。
1. 对于Windows XP¶
- 单击“开始”,单击“控制面板”(使用分类视图),单击“网络和 Internet 连接”,然后单击“网络连接”。(打开控制面板的方法以及其视图选择可以参考这里。)
- 右键单击要配置的网络连接,然后单击“属性”。
- 在“常规”选项卡上(对于本地连接),或在“网络”选项卡上(对于所有其他连接),单击“Internet 协议(TCP/IP)”,然后单击“属性”。
- 如果要从 DHCP 服务器获得 DNS 服务器地址,请单击“自动获得 DNS 服务器地址”。
- 如果要手动配置 DNS 服务器地址,请单击“使用下面的 DNS 服务器地址”,并在“首选 DNS 服务器”和“备用 DNS 服务器”框中键入首选 DNS 服务器和备用 DNS 服务器的 IP 地址。
参考自微软官方文档:如何在 Windows XP 中配置 TCP/IP 以使用 DNS。
2. 对于 Windows 7¶
这个问题微软网站写的很好而且配有图,我就不转过来了,请大家查看微软官方文档:更改 TCP/IP 设置。©
本文发表于水景一页。永久链接:<http://cnzhx.net/blog/set-dns-server-of-nic-in-windows/>。转载请保留此信息及相应链接。
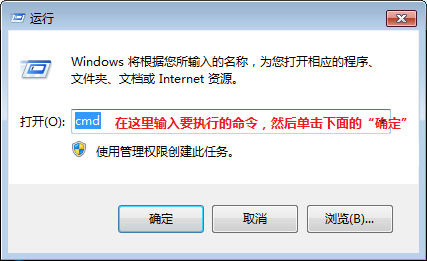
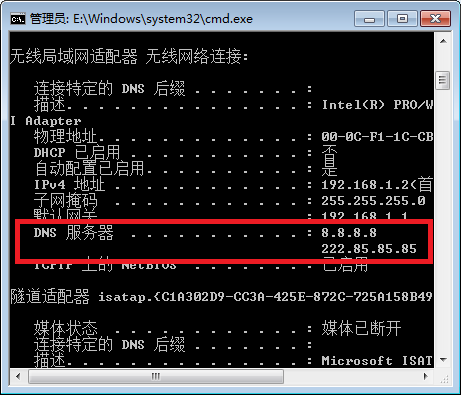
引用通告: 巧设DNS服务器让上网更方便 « 水景一页