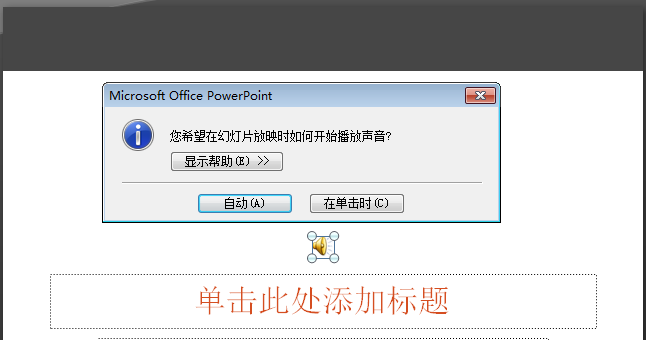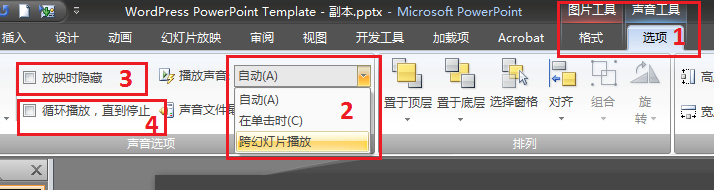制作幻灯片的时候往往希望加入背景音乐,如何让背景音乐连续播放直到幻灯片结束,很多人不知道怎么操作。在Google上能搜到一些教程,可是却并不完善,甚至误解了“不间断”的含义。下面通过图示解释一下具体的操作。
我已经不再使用Powerpoint 2003了,下面的讲解以Powerpoint 2007为例。
Powerpoint中的音乐播放有这么几种形式:
1)在单张幻灯片中播放一次或循环播放同一个音乐文件;
2)在整个幻灯片放映中连续播放一次或循环播放同一个音乐文件。
我们通常所说的不间断是指在整个幻灯片播放中(切换不同的页直到最后)连续播放一首(或循环播放一首)音乐。如果只是在单页幻灯片中让很短的一个音乐文件一直播放,则称为“循环播放”。
不管你想怎么播放这个音频文件,都可以通过设置音频文件的播放选项来设定。
操作步骤:
1、插入音频文件
如图1所示,单击“插入”,单击“声音”下的小箭头选择“文件中的声音”,在弹出的对话框中浏览选择你要插入的声音文件并确定。
它会弹出如图2所示的对话框。根据你的需要选择“自动”或者“在单击时”。“自动”表示在幻灯片开始播放时自动播放声音;而“在单击时”表示播放幻灯片之后单击一次鼠标左键才开始播放声音。这个设定可以在后面的(2.2)中更改。
2、设定播放选项
在这里你可以设定声音播放的一些细节问题。单击图2中显示的小喇叭图标即可在上面的功能区显示设定选项。
1)单击图3中方框1处的选项;
2)在方框2处选择播放方式:“自动”和“在单击时”我们前面已经介绍了;如果你希望在整个幻灯片播放过程中都播放该声音文件,就选择下面的“跨幻灯片播放”;
3)在方框3处“放映时隐藏”前面打勾,可以在播放时隐藏那个小喇叭图标,一般选中;
4)在方框4处可以选择是否循环播放该声音文件。如果该声音文件播放时间较短而幻灯片放映时间较长,可以选中此处。
好,到此介绍完毕,相信大家掌握了这几点就可以搞定一般的插入声音问题了。
本文发表于水景一页。永久链接:<http://cnzhx.net/blog/insert-a-non-stop-sound-to-powerpoint-2007-slides/>。转载请保留此信息及相应链接。