Windows 系统开机的时候有些软件会随着 Windows 一起启动,其中有一些我们可能根本不会用到。可以通过 Windows 系统配置程序来对它们进行管理,将不需要的自动启动程序停掉。
要打开 Windows 系统配置程序,在开机后的电脑桌面状态下,使用键盘:按住 Windows 徽标键(一般这个键上会有个窗形标识)不放,再按 R 键打开运行窗口(Win + R 组合键),然后输入 msconfig 并单击确定(或直接按回车键)。
嗯,Windows XP、Windows Vista(还有人用吗?)、Windows 7 都是一样的,Windows 8 差不多是一样的。打开的界面看起来是下面这个样子,当然,这是在用鼠标点了一下红框框标记出来的那个“启动”之后的情况:
看看有没有不需要开机就自动启动的程序,有的话就把它前面的那个小框框里的勾点掉。最后单击最下面的“确定”保存即可。单击确定之后可能还会弹出一个窗口询问要不要现在就重新启动,可以不用现在就重启。
如果是 Win8,上述界面中会提示“若要管理启动项,请使用任务管理器的‘启动’部分”,并且给出了“打开任务管理器”的快捷方式(链接),如上图所示。单击链接即可打开任务管理器。在任务管理器的“启动”选项卡中,列出了随开机自动启动的所有程序,单击选中一个,右下角的“禁用”按钮就激活,单击此按钮就可以禁止该程序随 Windows 自动启动。感谢 ipcjs 网友的提醒。
一个很关键的问题就是,面对象上图那样一串串的字母,怎么判断哪些有用,哪些可以不用。这个的确是很费脑筋,因为各人的需要不同,而且有些软件的名字取得比较具有迷惑性。一个参考手段就是,在上图中右边一个红框框那里有一道不太明显的竖线,可以用鼠标点着将其往右拉,然后就能露出“命令”那一栏的内容了。“命令”就是这个程序在硬盘中的位置,顺着命令的路径找到这个软件,看看它是干什么的,然后根据需要决定其命运吧。
刚开始的时候不太熟悉,需要把握的一条原则就是,如果无法确定对不对,就不要改变。
最后,如果还是无法确定,可以在下面留言,我会尽我所能帮你确认这个软件是否需要自动启动。©
本文发表于水景一页。永久链接:<http://cnzhx.net/blog/win-msconfig-auto-start-programme/>。转载请保留此信息及相应链接。
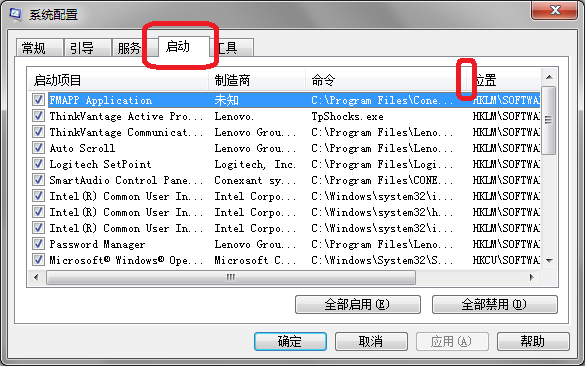
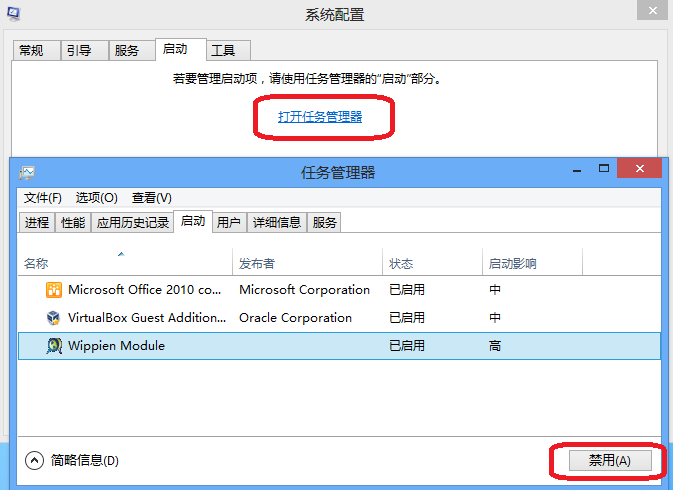
引用通告: 通过 Windows 系统服务管理自动启动程序 | 水景一页
引用通告: 清理 Windows 中开机自动启动的程序 | 水景一页
Win8的启动管理改到了任务管理器里了~~
多谢提醒,已更新。
P.S. 你留的主页怎么打不开呢?