KMPlayer带了一个“设置向导”(KMPlayer Setup Wizard),它会在安装后第一次运行之前启动(当然也可以后来由用户运行,位置在“开始——>所有程序——>The KMPlayer——>KMPlayer Setup Wizard”)。该向导会引导用户进行一些软件运行前的基本设置。下面拣主要的几步介绍一下。
1、KMPlayer安装完毕运行时就弹出设置向导,并标明是10步中的第1步。第一步是让用户选择软件界面语言。该软件已经自带了简体中文语言包,在这里设定即可。如图1。
2、选择了中文语言界面就回到了中文界面的第1步,如图2所示。在语言选择下面有3个选项:a、默认设置;b、保留已有设置(上一次安装后的设置);c、用户自定义。
如果你不想麻烦,直接选第一个就行了,程序默认选择的是第一个,也就是直接应用程序的默认设置。实际上,安装的时候程序会检测你的计算机配置,并为你选择一般的合适的设置。如果选择了a,再单击“完成”即可。
如果你想看看都有哪些设置,就选择c,然后单击“下一步”,进入后续设置。
3、如果你在上面第2步中选择了c,那么你会经历后续总共9步设置。其中第2~6步比较简单,一看就会。主要包括:
(2)、选择一个优化预设(性能、常规使用、质量),默认为“常规使用”——建议不做修改
(3)、解码器和工作优先级——建议默认
(4)、字幕设置——包括字体大小、字幕位置和效果等,建议默认
(5)、扬声器设置——根据个人实际情况
(6)、选择外观——建议选择“现代”风格,个人觉得比较漂亮些
然后进入到第七步,“相册”,如图3。具体功能请看下图中的介绍。KMPlayer仅仅是在视频播放上非常好用,至于Flash相册,甚至播放音乐都是不必要的,建议不要开启这个功能。如果选择不开启,就将下方“开启相册”前面框框里的勾去掉,然后单击“下一步”。
4、第八步是“其它设置”,自己决定吧,没什么要注意的。下面着重说说第九步。
第九步是“文件关联”,也就是设置你打算默认用KMPlayer打开哪些类型的文件。建议选择全部视频类型,如图4。勾选前面四个,而不选择最后一行。当然你也可以根据个人喜好来选择,起码第1、3、4行应该是必选的。
5、好了,确认了文件关联,单击下一步,并完成。就结束了设置向导了。
后记:设置向导只是引导你完成最基本的设置。前面说过,该软件提供了非常丰富的设置选项供你尽情折腾,下图就是它的设置选项界面,可以通过右键单击播放器界面得到。
(如果看不清可以单击图片查看大图)
从图中可以看到,这里列出来的还仅仅是基础设置,在“选项>”菜单里头还有“参数设置”以及“高级菜单”,有兴趣的话不妨去研究研究。其中很多东西我也还没搞清楚。当然,大家可以相互探讨,共同进步的嘛。
另外,天极网软件频道有一个关于KMPlayer的专题,不妨去看看。
本文发表于水景一页。永久链接:<http://cnzhx.net/blog/kmplayer-setting-wizard/>。转载请保留此信息及相应链接。
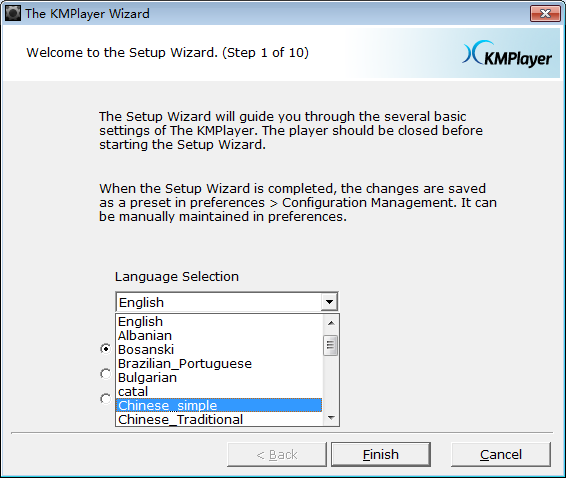
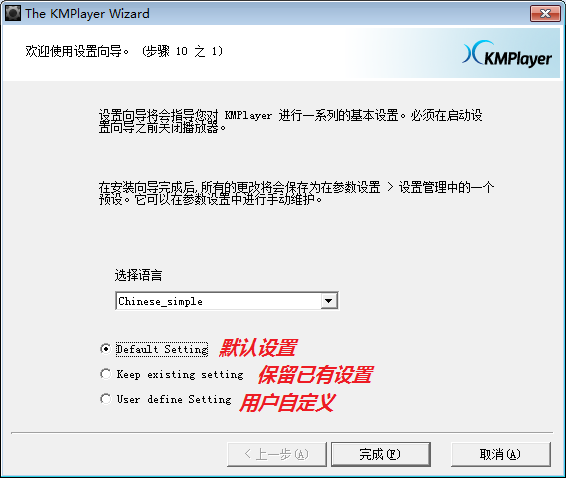
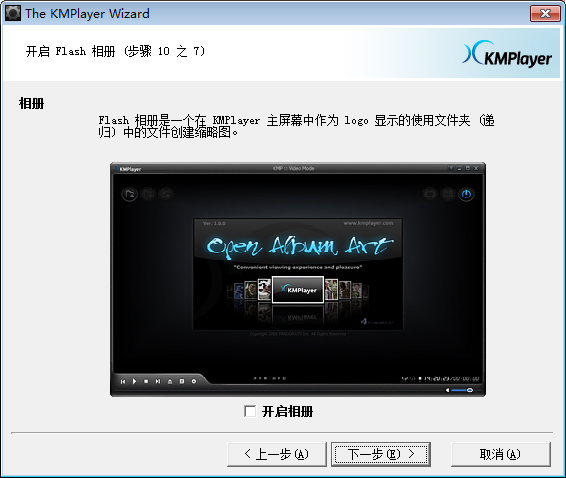
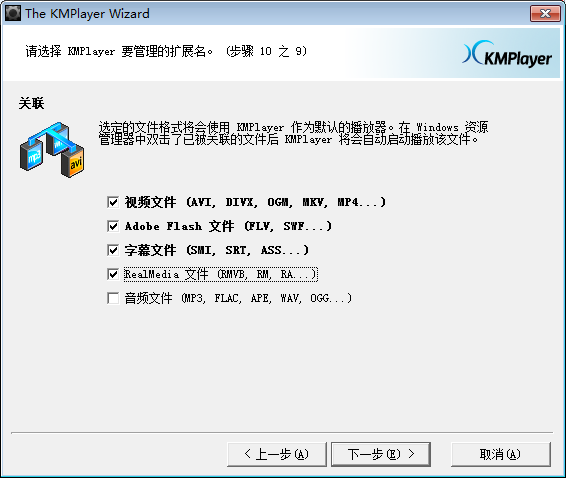
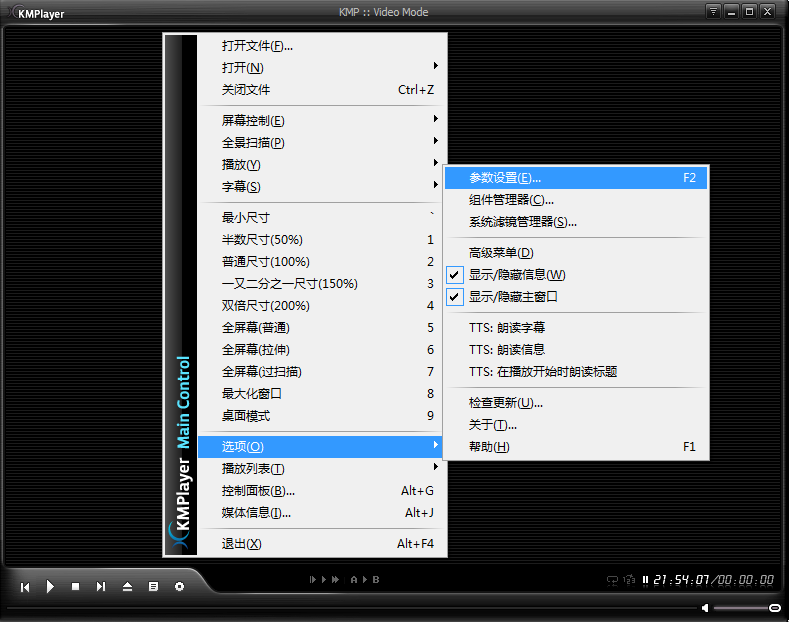
引用通告: The KMPlayer——一款超级视频播放器 « 不存在的空间·Blog
引用通告: 图文详解KMPlayer的安装过程 « 水景一页