Go Daddy 发布了第四代架构的共享主机空间(4GH),我刚好就这个机会介绍一下使用 Go Daddy 优惠代码(coupon)来优惠购买 Go Daddy 主机的过程(购买域名),并使用支付宝支付。
目前从 Go Daddy 购买产品/服务有很多优惠方式:使用优惠代码、官方的促销优惠或者两者叠加。但是很多优惠并没有明确指出是否能够叠加使用优惠代码,但是没有关系,我们可以慢慢试。需要一点儿时间但并不需要额外的现金。
下面通过图文的方式详细说明购买 Go Daddy 共享主机的流程及一些注意事项。你也可以按照我的说明一步一步地实际操作,反正你不输入密码 Go Daddy 也扣不到你的钱。
一、选择主机类型及套餐¶
在新窗口中打开 Go Daddy 共享主机页面,找到如下图所示的套餐选择界面。这样我们可以一边看这篇说明,一边实际操作。
1、先在图中上方的蓝色框处选择需要的主机类型,Linux 还是 Windows。一般来讲都需要的是 Linux 主机;如果你喜欢 asp 程序当然 Windows 主机较好,这个应该不需要我多讲。默认是 Linux 主机。
2、下面三个绿色框分别代表经济型(Economy)、豪华型(Deluxe)、旗舰型(Ultimate)套餐。一般经济型就够了。主要特点如下:
- 10GB 空间/10个 mysql 数据库,每个 1 GB/不限流量
- 50个 ftp 帐号/外部域名不限/25个子域名
- 支持 SSH 登录
- 高速亚太地区服务器
- 免费 $100 Google AdWord 广告点卡
- 免费 10 个 Fotolia® 图片服务点卡
至少建 WordPress 个人博客是完全没有问题。支持几乎所有 PHP+mysql 类型的博客/网站程序。
二、选择优惠方案¶
下面我们就以经济型 Linux 空间主机为例说明。单击左边的框选择经济型套餐,原价是 $4.99/月。
其中有 4 种优惠方案:
- 第一种是最基本的,一次购买 3 个月,$1.99/月(按照目前的汇率大约是 13元/月),这是使用了前面的广告条的结果,优惠已经直接显示出来了;
- 第二种是一次购买 12 个月的,$3.99/月(20% off,8折);
- 第三种是一次购买 24 个月的,$3.49/月(30% off,7折);
- 第四种是一次购买 36 个月的,$2.99/月(40% off,6折)。
具体怎么选,你可以先看看另一篇文章的末尾的介绍。
如果你是第一次从 Go Daddy 购买服务(之前没有从它那里购买域名之类的服务),建议选择第一种。不然的话后面看到的价格不是 $1.99 而是原价 $4.99 了。
那么,还是第四种优惠计划更实惠,因为还可以叠加 7 折优惠代码,下来就是 42 折(58% off)了。
下面以一次购买 36 个月的服务为例说明,你将看到,原价 $179.64 ,直接优惠到 $107.64 。再应用优惠代码,可以优惠到 $75.35 。
三、自定义订单¶
在上面图 2 所示的地方选择最后一行“36 mo – $2.99/mo”前面的小圆圈,然后单击下面黄色的“ ADD TO CART”按钮,会打开修订订单页面,如下图 3。这个其实是 Go Daddy 想劝你买更多东西的页面,所以我们直接 pass 掉它。图片很长(可见它有多少东西想顺便买给你 :) ),所以我给缩小了,你可以看看自己打开的页面。
不过该页最上面有句话对某些朋友可能很有用,说是如果你是第一次购买 Go Daddy 产品/服务,就可以以 $1.99 的价格购买一个域名(很诱惑啊,但是实际上很多人是先买了域名,先用免费的空间玩玩,后来才想着买个收费的空间的。呵呵,我就是这样,所以很可惜了)。所以我这里就不多作介绍了。如果你很睿智想这么做,有需要帮忙的话可以跟我联系。
好,既然要忽略掉这一部分,我们就直接翻到页面的底部,单击左边的黄色按钮“No Thanks”进入下一个环节。
四、查看购物车并应用优惠代码¶
这个环节就是查看购物车并使用优惠代码了。页面如下图 4 所示。
图片太宽而页面不够,所以图片被我缩小了,但是应该能够看清楚内容。看不清楚的话就去看看自己打开的页面吧,或者单击图片放大 :)
图中左边是你即将付款购买的产品,中间显示了总价,重要的在右边,不是很显眼(当然不希望你使用优惠券了,又少赚了:P)。
单击图中红色箭头所指的地方可以输入优惠代码(没有的话可以去这里看看),让我们把右边的一部分放大了看看,如右图 5。在图片中间的空框里粘贴/输入进优惠代码,然后单击旁边(红圈所示)的 Apply。再看看总金额是不是变少了,还可以算算是不是它说的那个优惠。
这里还要多啰嗦几句。因为 Go Daddy 的优惠代码时效性较强,适用的产品类别也很难说,网上流传的优惠代码不一定适用,所以一定要仔细看看金额是怎么变的,变了多少,然后再进行下一步。
让我们来看看我应用了 7 折优惠代码之后的情况,如下图 6 所示,中间红色字体(蓝框框住的)是节约金额。再看看下面的总金额,变成了 $75.35 。没问题,跟我前面计算过的结果一样,可以放心去付帐了。
五、完成付款¶
在上面图6 那里单击下面的“Continue to Checkout”进入到付款页面,然后单击如下图 7 中蓝色方框所示的位置选择“支付宝 Alipay”付款。
这里的事情比较多,下面分条解说:
- 首先就是选择付款方式,有
- 信用卡:CREDIT CARD,必须支持国外结算的国际信用卡才行(如 Visa、Master),国内常用的信用卡是不行的。而且听说 Go Daddy 可能会在以后从你的卡上直接扣除乱七八糟的费用(听说的),所以还是不用了吧;
- 礼品卡:GIFT CARD,可以从 Go Daddy 直接购买,类似于国内大商场发行的购物卡,目前可以在淘宝上购买,如果你不嫌麻烦,又能保证淘宝卖家信誉,且价格公道,可以使用;
- 支票:CHECK,这个似乎不适合大多数人;
- 支付宝:Alipay,很多人都用过吧?只要有支付宝的帐号就行。所以选择“支付宝”付款方式之后页面稍有变化,因为不需要输入自己的信用卡信息了。
- 输入帐单信息
- 图 7 中左边内容,包括你的名,姓,街道、小区、门牌号等,城市,省份,邮编,国家,电子邮件地址,个人电话(这些都是带着红色星号标记的,必填);
- 当然也可以适当造些假,不过不要太不着边际,免得以后受到 Go Daddy 审查处罚。
- 图片被我缩小了,如果看不清可以单击图片查看原图。
- 同意其服务条款,不同意的话就谈不拢了,只好 Bye-Bye:选中前面的小框框吧。
上面 3 条挨个儿做完之后就可以单击第三步那里的按钮“PLACE ORDER NOW”去支付宝付款了。不用慌,继续,没有输入支付保支付密码是不会扣你的钱的。
六、支付宝付款¶
照上面的说明做完之后会打开支付宝页面,这里我们就比较熟悉了,看下图 8。支付宝已经直接按照当时的外汇价格替你将美元换算成了人民币。下图中 2 个框分别标记出了外币金额和应付(人民币)总额,仔细检查一下,没有问题的话就可以付款了。
后面我就不再继续了,暂时我还没决定买呢,所以不知道支付宝会不会收取购汇手续费,不过看图中的样子是不会再额外收费的,仔细看清楚就行了。©
本文发表于水景一页。永久链接:<https://cnzhx.net/blog/buy-a-share-host-from-godaddy-with-alipay/>。转载请保留此信息及相应链接。
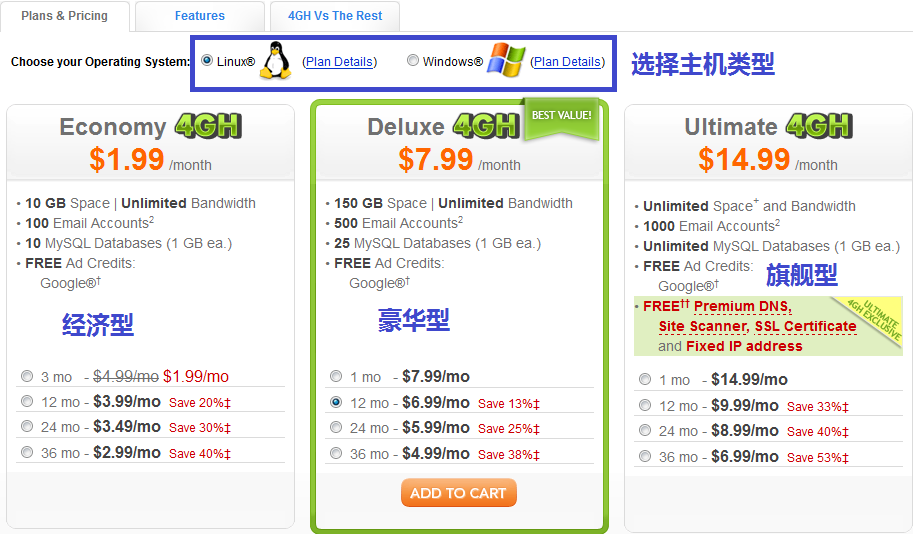
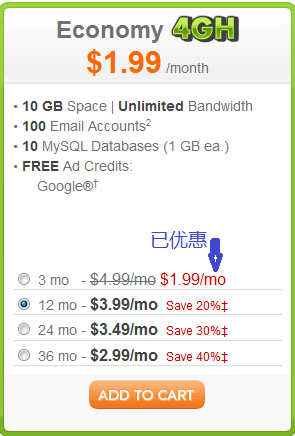
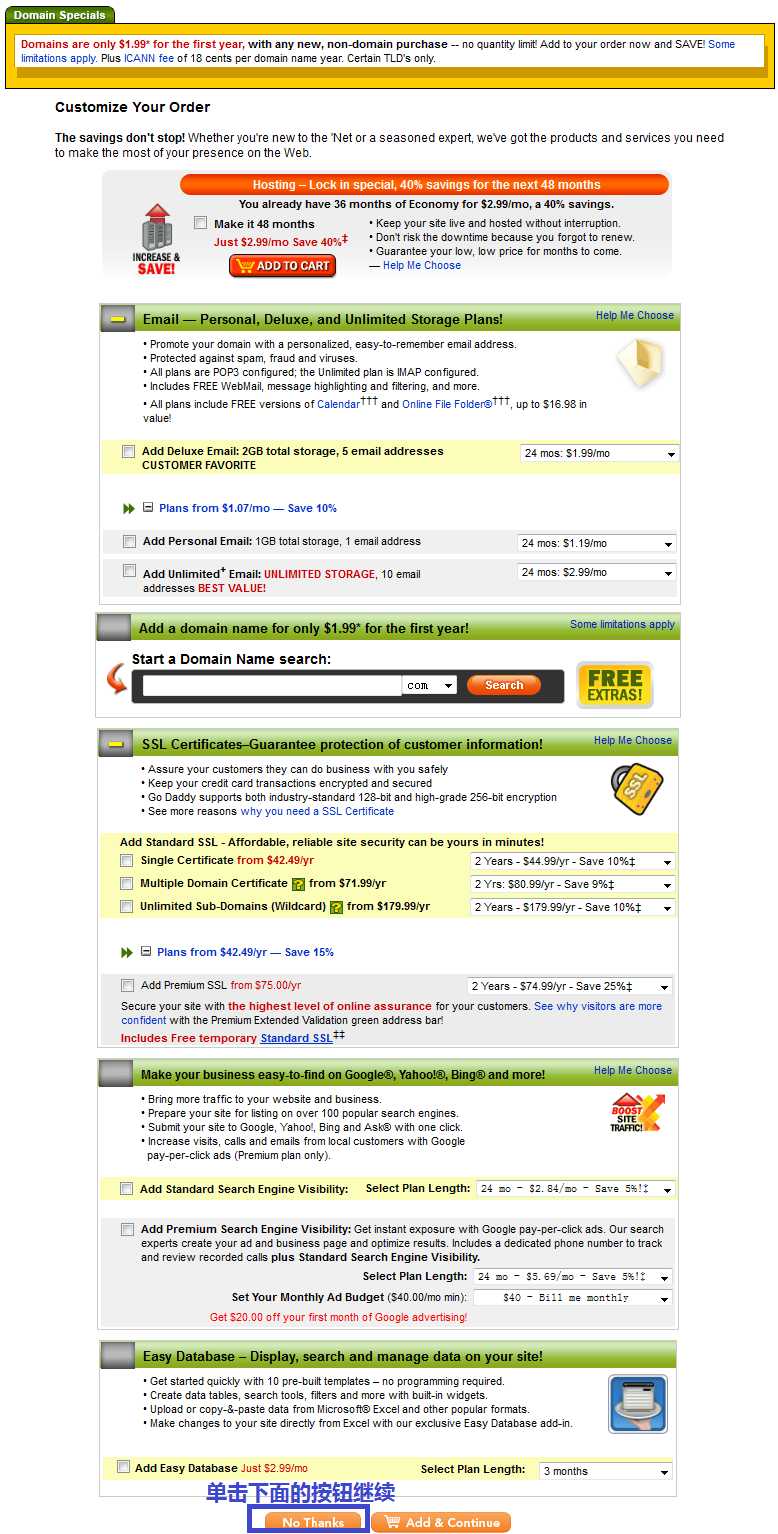
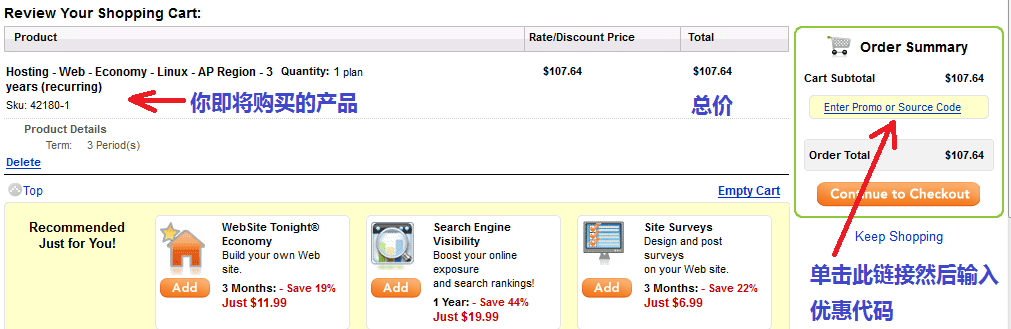
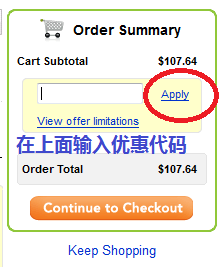
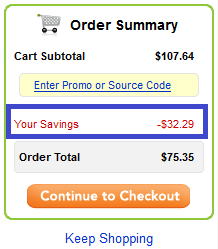
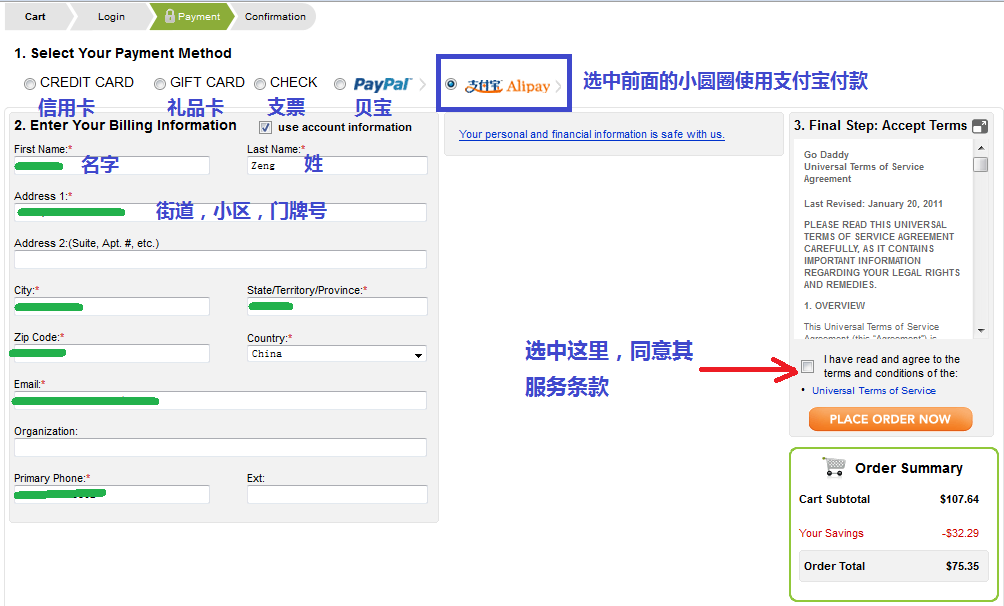
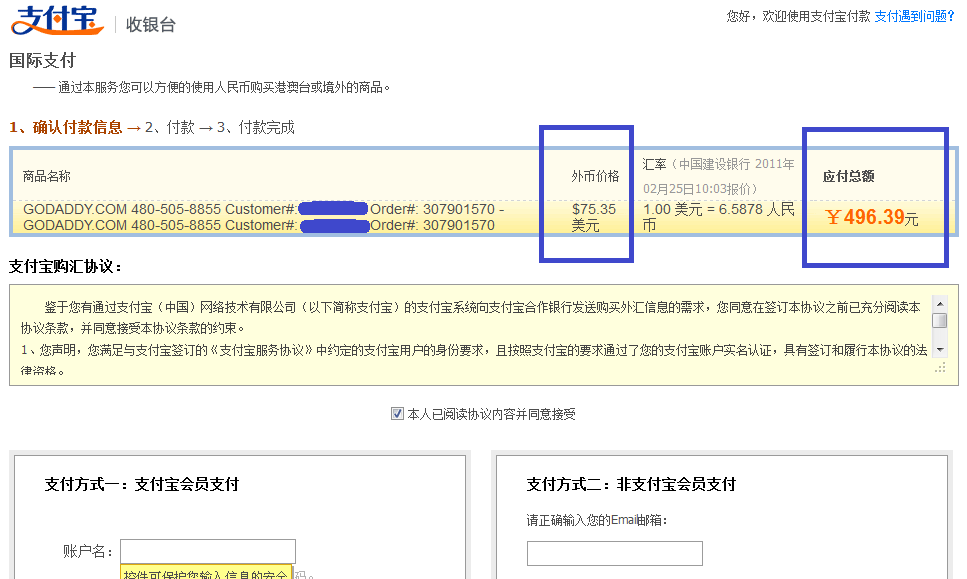
引用通告: Go Daddy 订单折扣优惠码 2011.03.15 « 水景一页
引用通告: Go Daddy(GoDaddy.com) 7折(30% OFF)电子优惠代码,经常更新 « 水景一页
引用通告: Go Daddy 第四代共享空间(4GH) « 水景一页
为什么我的在首页显示1.99美元,但在购物车上就是4.99一个月的?
因为你是“老”用户吧?
我刚才清空浏览器缓存试了试,的确像你说的那样。
不过暂时还不清楚是为什么,也许是调整新服务器标准后将以前的优惠废除了。
但是我试过 36 个月的优惠套餐,的确是没问题的。