Windows 中很多针对系统的日常配置操作都可以通过其控制面板(Control Panel)中提供的图形界面配置入口来实现。这里介绍控制面板的打开方式和经典与分类视图,适用于 Windows XP 和 Windows 7 以及最新的 Windows 8。
一. 打开方法¶
这里讲解 2 种打开“控制面板”的方法,一种是简单快捷的键盘操作方式,一种是直接的鼠标操作,分别描述如下。
1. 简单方式 —— 键盘操作¶
如果是 Windows 8,按住 Windows 徽标键(一般这个键上会有个窗形标识)不放,再按 X 键可打开快捷菜单(Win + X 组合键),此时放开键盘,再按 P 键即可打开控制面板。(感谢 DaZuoo 提醒)
使用键盘:按住 Windows 徽标键(一般这个键上会有个窗形标识)不放,再按 R 键打开运行窗口(Win + R 组合键),如下图,然后输入 control 并单击确定(或直接按回车键)。
Windows 8 中的运行窗口与 Win 7 的一样,不再另列图示了。实际上 Windows XP、Win 7、Win 8 的运行窗口都差不多。
2. 直接方式 —— 鼠标操作¶
完全鼠标操作,但不一定所有情况下都适用,因为有些优化过的 Windows 系统改变了控制面板在 Windows 开始菜单中的位置。按照一般的配置,操作说明如下。其中“单击”指鼠标左键单击;“右键单击”如其名所述。
- 鼠标单击屏幕左下角的开始打开开始菜单;
- 找到并单击控制面板。
二. 控制面板的两种显示方式¶
控制面板有两种显示方式,一种是小图标排列的,所谓“经典”视图,另一种是“分类”视图。
经典视图因为大量图标混在一起,找某个特定操作的图标有些累,所以一般会使用分类视图。一般默认情况下系统使用的就是分类视图。但也不一定全是,比如某些经过“优化”的系统。所以这里给出两种视图的截图,以及切换视图的方法。
1. Windows XP 控制面板分类视图¶
如图所示是 Windows XP 控制面板的分类视图。鼠标单击图中红圈所圈出的位置即可切换到经典视图。
2. Windows 7 控制面板分类视图¶
如上图所示即是 Win 7 控制面板的分类视图,不过改了一下说法,即,“查看方式”为“类别”。
点击图中右上角红圈所在位置即可切换为“大图标”或者“小图标”模式的经典视图。只是已经不再使用“经典视图”这个名称了。
3. WINDOWS 8 控制面板分类视图¶¶
参考上面 Windows 7 的控制面板,它们几乎是一模一样的。
如果有什么疑问,请在下面留言讨论。©
本文发表于水景一页。永久链接:<https://cnzhx.net/blog/windows-control-panel/>。转载请保留此信息及相应链接。
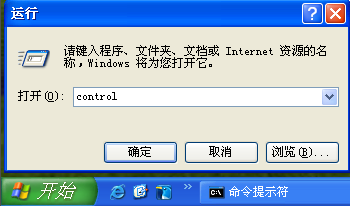
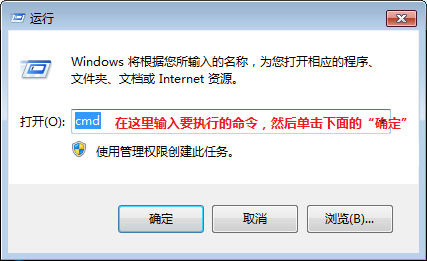
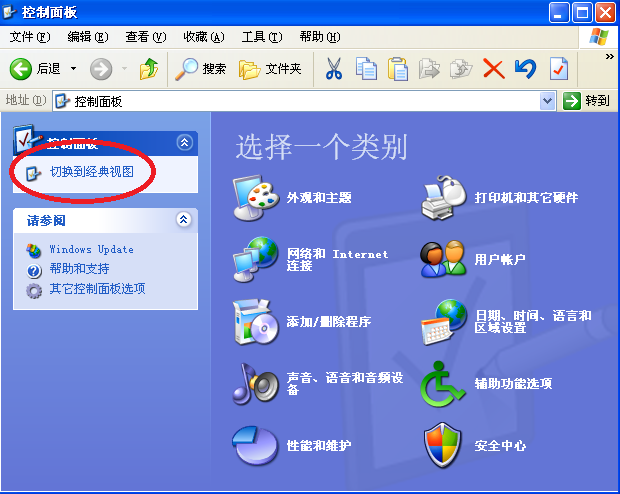
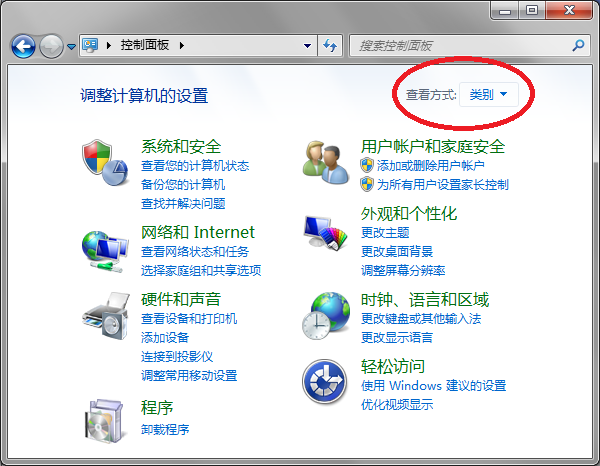
Win8有个WIN+X的超级键里面直达 控制面板
谢谢,你这个评论太好了