VM VirtualBox 是 Oracle(甲骨文)公司的一个免费的虚拟机软件,支持 Windows、Linux、Mac OS 及 Solaris 等多种系统平台。这个软件使用非常方便。我就在自己的 Windows 7 系统中使用 VirtualBox 创建了一个 Windows XP 虚拟机用于工作,还有一个 CentOS 虚拟机用于 VPS 测试。
作为一个非常强大的工具,VirtualBox 的使用说明也是非常繁琐。这里介绍 VirtualBox 的目的在于用它搭建一个本地的服务器平台用于测试,这是我的 VPS 学习之路的补充,也是创建自己的网站系列介绍的一部分。
下面介绍 VirtualBox 在 Windows 平台上的安装。
1. 下载¶
通常建议大家到软件的官方网站下载,以避免软件被植入恶意代码。如果你对英文不是非常抵触,请移步 VirtualBox 官方下载页面,挑选适合自己所用平台的安装包,大约 95MB。
如果你信得过水景一页,也可以直接使用下面的下载链接(来自官方网站,手动更新,可能会滞后):
- Windows 全系列平台(32 位 / 64 位均适用)
- 苹果 OS X(32 位 / 64 位均适用)
- Solaris(32 位 / 64 位均适用)
- Linux(发行版太多,仅提供官方下载页面)
2. 安装¶
以 Windows 下的安装为例,一些不是特别必要的截图就不提供了,太麻烦。示例所用 VirtualBox 版本为 4.2.16。
- 鼠标左键双击运行下载好的安装包,可能会弹出“安全警告”,单击“运行”打开安装向导(有的系统可能没有这个“安全警告”,无所谓啦)。
- 单击“Next >”(下一步)来继续。
- 现在进入了自定义安装(Custom Setup)页面,如果不做更改,那就是采用默认的安装策略了。如果没有特别需要,就这个好了,不需要做更改。即便要更改,顶多也就是更改程序的安装位置(Location)。嗯,单击“Next >”(下一步)来继续。
注意:据说在 VirtualBox 的安装路径以及虚拟机文件保存路径中最好不好出现中文字符,请斟酌。 - 这里就询问你是否需要创建桌面快捷方式(上一个选项)以及是否需要在任务栏创建一个快捷启动按钮(下一个),如果不需要就去掉那两个小框框里的勾(鼠标左键点击一次就好了)。也可以不做更改,单击“Next >”(下一步)来继续。
- 现在弹出的窗口是个警告,表示“在安装的过程中可能会断开你的网络连接一小会儿”,应该没关系吧?如果很有关系,那就选择“No”,等适当的时候再重新安装好了。否则单击“Yes”继续。
- 老实说,Oracle 这里做得有些太罗嗦了啊,需要你再点击“Install”来真正开始安装过程。
- 等待安装完成……直接单击“Finish”按钮可以在关闭安装向导之后打开 VM VirtualBox 程序。主界面如下图所示。
安装 VirtualBox 在 Windows XP、Windows 7 甚至 Windows 8 中的差别都不大。
要使用虚拟机,还得在 VirtualBox 中创建,并且还需要给创建的虚拟机安装操作系统。然后就可以将它当另一个电脑来使用了。比如这里的在 VirtualBox 中安装最小化 CentOS 操作系统的例子。©
本文发表于水景一页。永久链接:<http://cnzhx.net/blog/virtualbox-installation-in-win/>。转载请保留此信息及相应链接。
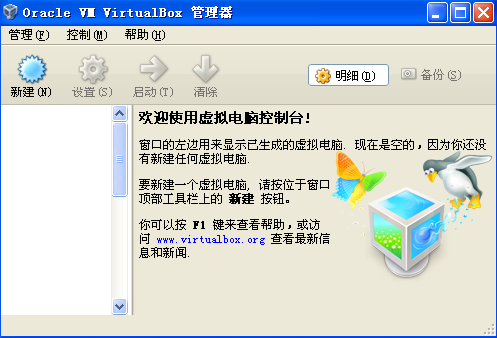
引用通告: 更改 VirtualBox 磁盘的 UUID | 水景一页
引用通告: 在 Windows 中通过 VirtualBox 启动物理硬盘上的 Linux 操作系统 | 水景一页
引用通告: 利用 IE 的开发人员工具解决网站不兼容问题 | 水景一页
引用通告: VirtualBox 虚拟机的网络设置 | 水景一页
引用通告: 我的 VPS 学习之路 | 水景一页
引用通告: 在 VirtualBox 中安装最小化版 CentOS | 水景一页
安装路径有中文会无法安装…需要换无中文的帐号或命令行
文件夹路径有中文有些未知错误…
具体原因好像是那公司不支持中文编码
原来如此,我已经按照你的提示在前面做了说明,但是没有说明原因。
用过VirtualBox,给我最大的印象就是比vm简洁多了
同意,我一开始就用的这个,从没想过要换。
virtualbox绝世好东西~~
是哈,有不少朋友问相关的东西,所以我就干脆总结一下,免得讲了一遍又一遍。
VirtualBox很喜欢用…
但最好不要有中文目录
是说 VirtualBox 的安装路径以及文件夹路径?