PuTTY 是一个免费的、开源的、支持 Telnet / SSH / Rlogin 等连接类型的连接工具软件,主要运行在 Windows 平台,因为 Windows 没有自带 SSH 连接工具。PuTTY 是开放源代码的软件,主要由 Simon Tatham 维护,采用 MIT 协议授权。作为 VPS 远程登录管理工具,PuTTY 应该是最受欢迎的吧。
实际上,除了官方版本外,有许多非官方的团体或个人将 PuTTY 移植到了其它平台上,比如曾经的智能手机系统之星 Symbian 平台上就有,这已经是很早之前的事情了。
使用 PuTTY 来远程管理 Linux 服务器十分方便,其主要优点如下:
- 完全免费
- 绿色软件,无需安装,下载后双击运行即可使用
- 在 Windows 9x / NT / 2000 / 7 / Vista / 8 下运行的都非常好
- 全面支持 SSH1 和 SSH2
- 体积很小,只有几百 KB
- 操作简单,几乎不需要配置(除非你有特别需要)
下面就从零开始介绍一下 PuTTY 的基本使用方法。虽然使用非常简单,但是对于第一次接触的人来讲,有个介绍还是比较容易上手一点。因为主要目的是远程登录管理运行 Linux 操作系统的 VPS 服务器,所以多的就不再介绍了,有需要可以自己慢慢看文档。比如,PuTTY 的官方建议读音是 [帕蒂]。
1. 下载¶
PuTTY 只要下载即可运行使用。对于之类关系到服务器安全的工具软件,建议到官方网站下载,以避免软件被植入恶意代码。
如果你觉得没问题,也可以下载兴趣小组自行编译打包的汉化版 PuTTY,或者按照他们提供的方法自己汉化,然后编译打包。
2. 使用¶
PuTTY 直接打开运行的主界面如下图所示。
A. 设置¶
采用软件的默认设置就可以满足基本的需要。
B. 创建连接¶
在上图的界面中,
- 填入要连接的主机的 IP 地址(这里使用的是之前介绍的在本地创建的练手用的虚拟机,现在 IP 是 192.168.1.14 )。
- SSH 端口:默认是 22,有时为了安全需要,建议更改服务器上的 SSH 端口,改了之后这里也需要相应更改。更改 SSH 端口可以避免受到那些针对 22 端口的扫描的影响。请参考 VPS 安全策略记录。
- 然后可以给这个连接取个名字,比如 localhost,这样可以单击旁边的 Save 保存下来。保存后,这个名字就出现在旁边的空白框里,蓝色圈出来的就是。下次连接这个服务器的时候直接双击这个名字就可以,不用再重新输入 IP 地址和端口了。
- 设置好了之后,双击名字,或者单击最下面的 Open 打开这个连接。
C. 登录到服务器¶
稍等一会儿让它建立到服务器的 SSH 连接,就会提示输入登录使用的用户名和密码,正确输入即可登录。打开的窗口如下图所示。
这里使用了 root 帐户直接登录:输入 root 然后回车,再根据提示输入密码然后回车。为了安全,输入的密码没有显示出来,嗯,连 * 号都没有。如果系统不允许 root 登录,则输入安装系统时输入的用户名然后回车即可。
Last login 那一行是提醒你上次登录服务器的时间和 IP 地址。
注意:第一次登录的时候,会有一个安全警告,询问是否接受服务器的安全证书。如下图所示,单击“是(Y)”确定即可将证书保存到本地注册表中。实际上,如果删除了注册表中的这个安全证书,或者换台机器或系统,还会再次有这个安全警告。
root 帐户是 Linux 的超级管理员帐户,如同 Windows 中的 Administrator。建议在服务器中禁止 root 直接登录。可以创建一个普通帐户用于 SSH 登录。需要 root 权限的时候,可以配置 sudo 来执行,或者登录后使用
su root
来切换到 root 帐户进行操作。因为网上有很多人使用程序来暴力破解 root 登录密码。详情同样请参考前面提到的 VPS 安全策略。
现在,这个界面就相当于服务器的显示器(以下称为“终端”)了,除了响应速度与网速有些关系之外,跟坐在服务器跟前操作没什么大的区别。
D. 退出登录¶
用完后退出远程登录。输入
exit
并回车即可。
E. 复制与粘贴¶
要从终端(PuTTY 的 SSH 登录后界面)中复制文本,只需要用鼠标左键拖拉选中就行了,只选中即可,不要像 Windows 中那样再来个 Ctrl+c。
要将复制的文本粘贴到终端(PuTTY 的 SSH 登录后界面)里,只需要右键单击就行了。
3. 其它相关问题¶
A. 备份与恢复设置¶
PuTTY 的设置,包括连接信息都存储在 Windows 的注册表中,位于 HKEY_CURRENT_USER\Software\SimonTatham 下面。打开注册表,定位到这个位置,右键单击然后选择“导出”,保存导出的文件就完成了备份。而如果想删除设置信息,直接删除这个位置就行。
要从备份中恢复,则双击备份的文件(以 .reg 结尾),然后确认导入到注册表就行了。
B. 终端乱码问题¶
终端(PuTTY 的 SSH 登录后界面)输入:
echo $LANG $LANGUAGE
查看远程服务器中 Linux 系统当中使用的字符集。
在 PuTTY 主界面左侧栏,定位到 Window -> Translation 页面,在下拉菜单框里选择该字符集即可。
C. 保持会话连接¶
利用 PuTTY 登录到远程主机后,如果长时间没有做任何操作,服务器会与本地客户端断开连接。此时可以利用自动保持会话连接的方法来避免自动断开。假如设置了会话连接功能,客户端就会每隔设置的秒数发送一个空数据包给服务器来保持连接。
该设置在 PuTTY 主界面的 Connection 页面。默认设置为 0,代表关闭此功能。可以将它设置为一个比较小的数,比如 10,如果你当前没有进行操作,PuTTY 就会自动发送空数据给服务器来替你进行操作以避免被断开。
D. 停止回显¶
如果在终端操作时不小心按了组合键 Ctrl+s,会导致 Putty 的界面停止不动,但是并没有断开连接。这是 PuTTY 的是停止回显(XOFF)功能,也就是停止屏幕输出的意思。可以通过 Ctrl+q 来恢复屏幕输出。参考:Putty 中的 Ctrl+s。
E. 配置使用证书登录方式¶
出于安全需要,一般建议使用证书登录而不使用密码登录。证书登录的配置方式请参考配置 SSH 服务以使用证书登录 Linux 服务器一文。
好吧,就这么多吧,有什么问题请在文后留言。©
本文发表于水景一页。永久链接:<https://cnzhx.net/blog/putty-basic-usage/>。转载请保留此信息及相应链接。
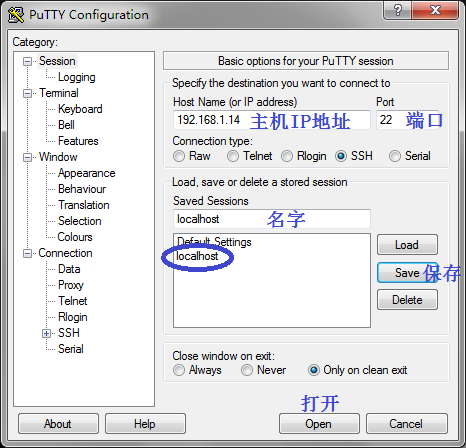
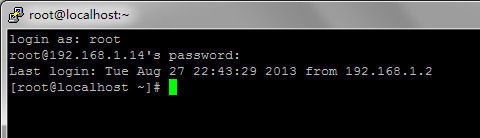
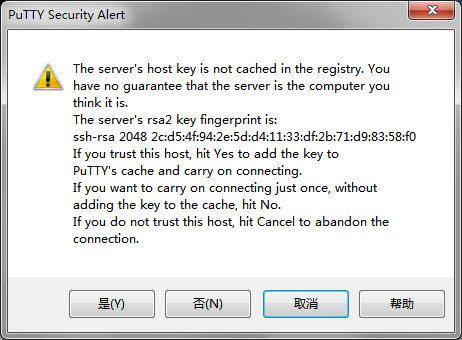
技能GET
p.s.页面样式很不错嘛,GJ
谢谢
经你这一评论,忽然想起来应该增加一个到新文章”配置使用证书登录”的链接。
互相讨论。留下你的联系方式。
引用通告: 使用 Linux 终端 SSH 登录 VPS | 水景一页
Putty确实好用,有些方面比linux下ssh还好一些。
严重同意 :D
P.S. 我这里访问你的站居然要FQ
原来用putty
现在用xshell了…
xshell 还是商业软件啊
一直觉得 PuTTY 很好用,没有换掉的动力